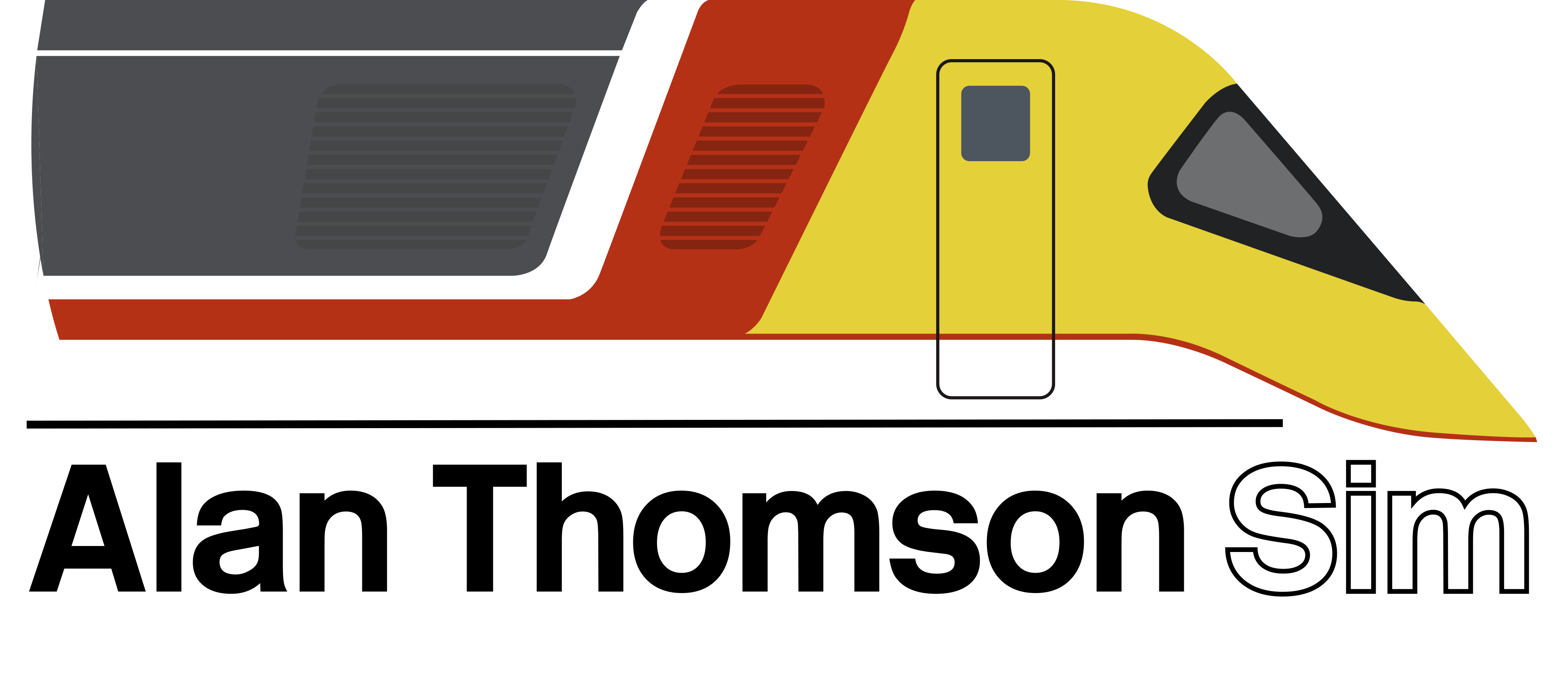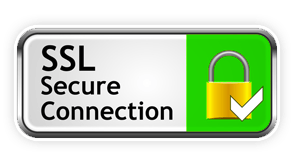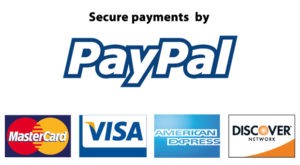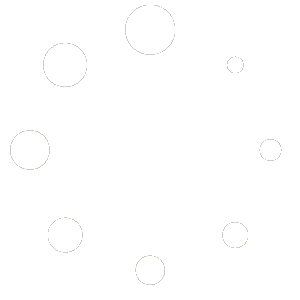This FAQ is still under construction and we would be happy to accept guides for it. Please contact us with any submissions
YOU FOLLOW THESE GUIDES AT YOUR OWN RISK
Alan Thomson Simulation and the authors of these guides accept no responsibility for damage or loss
The file xxx is not marked for installation
This error is a Windows problem and nothing to do with the originator of the file.
The solution is to clear your Windows Temp files. I will be using Windows 10 for this example.
Click on the magnifying glass symbol second from left on the task bar.
Type in “%temp%” without the quotation marks into the search box and hit enter.

Now click on the file folder upper right with %temp% underneath it and another window will appear looking something like the next picture below.

Select all the items in the right-hand box and hit delete, if you get the message in the screen shot below then just skip them because Windows is using them.

It may take some time depending on the size of the files. Once finished empty your recycle bin and try to install your software again. Hopefully you should not get the same message.
TS2020 Crashes with error “out of memory” in 64-bit mode
TS 2020 crashes with error “out of memory” in 64-bit mode.
This is a guide to try and minimise the instances of the “out of memory” error messages. From now on referred to OOM’s.
I am no computer programmer, but I have learnt the hard way how to minimise the errors happening.
I will assume anyone reading this is using Windows 10. If you are using Windows 7 then the same principles apply but they may not be achieved in the same way.
Firstly, in the GAME menu go to “Workshop”

Unsubscribe from all workshop content unless you want to use it at the time and exit.
Steam and the steam client can be almost as difficult as TS2020 sometimes:

I am going to assume that like many users Steam is set to start each time the PC is turned on. The first thing to do is click the menu top left “Steam” and in the drop-down menu select “go offline” and re-start Steam in off-line mode.
Steam does not like to be closed down by just turning your PC off. After a lengthy exchange of e-mails between Steam support and myself they said it was better to put Steam back on-line and then select “exit” and then shut the PC down.
The next weapon in your arsenal is TS tools which you can get here: http://www.agenetools.com/downloads.htmlI have both versions available on the page but the second option down has improved menus and is easier to use and the screenshots are using that version.
Update 03.04.2020 Just choose the top one.
I suspect that many people with lots of routes have hundreds of scenarios that they will never use so why not delete them? In my case I had over 2500 scenarios that were all part of the various DLC’s when installed.

A large proportion can be deleted permanently with RWT. Some are more difficult.
Select “Files” and in the drop down menu click on “ find all AP files ”

Select the second from the left “Extract Route Properties.xml………” box at the bottom and once that is done select the fourth from the left “ Extract Scenarios from all .ap files” once that’s done close the box and return to the main menu.
Now go to “Route Building Tools” and then “ Check Routes or Scenarios” a list of routes will come up and here I have selected “South Wales Coastal…..”
It is showing two scenarios installed for the route you can now select as many as you want and hit the “Delete Selected Scenario(s)”. You can then go through each route pruning as you go.
Note TS Tools/ RW Tools assigns a different colour to help you. I suggest you leave the Quick drive (Green) and the Free Roam (Blue) alone and keep them.
If you want to get the scenarios back please ensure that you have backed them up! It helpfully tels you what the folders are called.
All your unwanted scenarios will now be gone but if you now started TS2020 all the scenarios that are locked up in the “ Scenarios .ap files will come back! I will show you how to do that in the next section.

In this section you will need 7zip if you do not already have it. You can get it here : https://www.7-zip.org/download.html
In Windows explorer navigate to: X:\SteamLibrary\steamapps\common\RailWorks\Content\Routes where “X” is your drive with Railworks on it.
In the search box type “*Scenarios.ap” without the quotes but with the star at the front and hit the arrow to the right of the box you have just put the above in:

You will then get a list of all the scenario folders in your routes just select them all and delete.
Next, we want to stop TS2020 from reading the scenarios that are in different set of folders. This time in the search box type “MainContent.ap” without the inverted commas. You will get a list like this:
DO NOT DELETE ANY OFF THEM!

Right click on the top one and in the dialogue box that pops up select 7zip and open archive you will then get a box like this:

Now double click on “Scenarios” and you will then see the box change to a list with lots of numbers and letters. Those are the scenarios that will come back if you do not do something about it.

Now select them and delete. 7zip will remove them and TS2020 will still be able to get the information it needs to run\use the route but as far as it is concerned there are no scenarios.
Repeat for all the other MainContent.ap folders in the list and you are done for now.
What we are working to is minimising the amount of data that TS2020 must deal with every time it starts. Any corrupt file seems to have the ability to send it into an OOM error. An added benefit is that TS2020 starts much faster.
Next, we need to clear out some temporary files before starting TS2020 on each occasion. This is easiest using a batch file.
On your Windows desktop right click in any free space and in the drop down menu select “New” then “Text Document”
Double click on the icon just generated and type this (or copy & paste):
Del /F /Q “d:\SteamLibrary\steamapps\common\Railworks\Content\SDBCache.bin”
Del /F /Q “d:\SteamLibrary\steamapps\common\Railworks\Temp\BlueprintSchema.XML”

If your Railworks folder is on a drive other than “d” then change the letter after the capital Q to the correct one. So, for Railworks on drive “c” it would look like this:
Del /F /Q “c:\SteamLibrary\steamapps\common\Railworks\Content\SDBCache.bin”
Del /F /Q “c:\SteamLibrary\steamapps\common\Railworks\Temp\BlueprintSchema.XML”
Go to file and “Save as” and call it something sensible like “ Deletecache.bat”

Now each time before you restart TS2020 double click the icon on the desktop and Windows will remove the files. Then when you start TS2020 again it will re-build them afresh.
The next area that seems to cause OOM’s is corrupt reskin files and zero length files.
I had over 7500 items listed by RW Tools/TS Tools in rolling stock assets and after having to re-install the operating system on more than one occasion and then restoring my assets and content folders the amount of OOM’s went up and up.
So I did a fresh install of TS2020, made a back-up after testing it in its “Vanilla” state and put all my 3rd party DLC back, testing as I went. Then another back-up of that. Then I installed only the reskins/patches that I really needed and now I have a little over 4000 assets listed.
How to list the assets is more than adequately explained in the manual for TS Tools/RW Tools so I will not repeat it here.
In the screenshot below I have loaded my list of assets and only need to select “Find Zero Length Files” and delete them.
I hope this helps you get less OOM’S. As an aside I do not know statistically whether more OOM’s happen on computers that have the Railworks folder on the same drive as the operating system but to quote one of the TS community PC guru’s on UKTS “GPTech” “It is never a good idea to have TS20XX on the same drive as Windows”

How to install and get started with TS Tools for new users
How to install and get started with TS Tools for new users.
To start with disable any anti-virus software you have as the installer has been known to trigger an alert or in extreme cases delete it before you have a chance to run it.
For example I have Norton 365 and all Armstrong Powerhouse downloads are perceived as a threat and deleted. Obviously, there is nothing wrong with the files from a security viewpoint.
I have listed links for some of the most popular AV software below.
Norton: https://support.norton.com/sp/en/uk/home/current/solutions/v116457581
McAfee: https://community.mcafee.com/t5/VirusScan-Enterprise-VSE/How-to-temporarily-disable-McAfee-when-installing-other-software/td-p/362394
Avast: https://bestantiviruspro.org/blog/how-to-temporarily-disable-avast/
Windows Defender: https://learn.g2.com/how-to-turn-off-windows-defender
TotalAV: https://support.totalav.com/en
Bitdefender: https://www.bitdefender.com/consumer/support/answer/13426/
AVG: https://support.avg.com/SupportArticleView?l=en&urlName=Disable-AVG-Antivirus&supportType=home
Kaspersky: https://www.kaspersky.co.uk/?_ga=2.127609227.726503620.1586263173-894819210.1586263173
If it isn’t listed search for it on google etc.
Download the files from here: http://www.agenetools.com/downloads.html

Select the top one and download it do nothing else yet! At the time of writing (07/04/2020) the latest complete version is the one in the screenshot version 1.0.12.
There has been an update since which is one file you can download from here: http://www.agenetools.com/Public/TS-Tools.zip which upgrades it to 1.0.15 dated 28/03/2020.
I will show you how to do the upgrade later.
From now on I am going to assume you are using Windows 10 and have 7zip installed which is free and you can get here: https://www.7-zip.org/download.html

The second arrowed option is the one the majority of people will need for a 64-bit system.
Next you need to open Windows FILE explorer not the web browser.
If you are not sure how to do it click the magnifying glass at the bottom left of your screen.

And start typing file and you will see something like the above screenshot. Just click on the big yellow box top right and you will then get a window something like this:

The default Windows setting for the files that you downloaded above is in the folder called Downloads unsurprisingly. In the above it is about halfway down the left-hand column.
Now left click once and you will see your 2 files downloaded earlier.

Right click on the top one and select 7-Zip > Extract Here.

Then do the same for the second one now your folder should look like this.

Now right click on “TS-Setup.exe” and select “Run As Administrator”

Next box tick “create desktop shortcut” > “next” > “install”


Click next for any later prompts and you will see this screen untick “Launch TS-Tools” > ”finish”

Go back to your downloads folder and right click on the “Local Disk (C:)” assuming Windows is installed on that drive. You can tell which drive your Windows is installed on because it has four little blue dots to the left of the lettering.

Now left click on “Open in new window”
Now you will get another window appear which may overlap the first one.

Not a problem just left click and hold the mouse button down anywhere in the region of the black line above and you can drag the box\window so they separate. When you release the mouse button it will just stay there.
You can resize the boxes by hovering your mouse pointer over an edge or corner left clicking and holding the mouse button down drag the window into another shape\size.
With practice you can get them both a similar size if you wish and side by side.

Now in the example above I have my original downloads folder on the left and my C: drive on the right.
In the right hand window you can see a folder Called “Rail Utilities”.
Double left click on it and it displays a folder “Ts-Tools” double click that again and now you have the TS-Tools folder open and displayed in the right hand window.
There is nearly always more than one way of doing something in Windows and another way to do the same thing is click the > to the left of the C: drive then the > next to “Rail Utilities” then just click on TS Tools. Either way you should se this in the right-hand window.

Now go back to the left hand window and left click on the second file you downloaded and extracted earlier “TS-Tools.exe”,hold the mouse button down and drag it from the left window to the right window and as you move into the right window underneath the mouse pointer will change as soon as it says “Move to TS-Tools release the mouse button.

You will then see a warning appear like the screen shot below warning you that a file with that name already exists. Left click on “Replace file in Destination”
Congratulations! You have now installed the latest version.
If windows does let you do the above just try deleting the old one in the right hand window and then replacing it with the one from the left.
Now there should be an icon with a steam engine in it named TS-Tools.
Right click on it and in the menu select “Properties” > “Advanced” and tick the box “Run as Administrator” and then “OK”.
Now close any open windows and double click on the “TS-Tools” icon and it should start.


Some people have reported that they get an error regarding a file called “SuperPicture.ocx”.
In the options menu there is an entry called “Register SuperPicture.ocx” to fix it.
At the time of writing I was unable to get the help file registered in the programme as instructed in the manual.
So using the same principals outlined above navigate to your TS-Tools folder and right click on the PDF file and in the drop down menu “Create Shortcut” then drag it to your desktop.
Now double click on the icon just created and the manual will open in Adobe Acrobat reader.
If you have not got the reader you can download it here: https://get.adobe.com/uk/reader/
You can now safely re-enable your anti-virus software.
As the manual states it is a very powerful programme and backups are strongly advised to say the least.
The different ways of making backups is beyond the scope of this FAQ. But there are many useful guides on the internet.
Here is a few pointers in the right direction.
https://steamcommunity.com/app/24010/discussions/3/358415738192447873/
https://www.pcworld.com/article/3235812/the-best-free-backup-software-and-services.html
https://www.techadvisor.co.uk/test-centre/software/best-backup-software-3647678/
For anyone who’s curious I do a clean install from scratch, then test it and then use 7-zip to compress it and then store it on another drive.
Then I install all the 3rd party stuff like the AP packs, then the routes and finally any reskins/patches etc. testing as I go.
Then I use 7-zip to compress the Assets and Contents folders and store them safely elsewhere.
Now if I have a problem but TS2020 still works for I can delete my Assets and Contents folders and re-instate them from the backup.
So assuming everything is hunky-dory you can now follow the instructions in the manual and do all sorts of smart stuff with some practice.